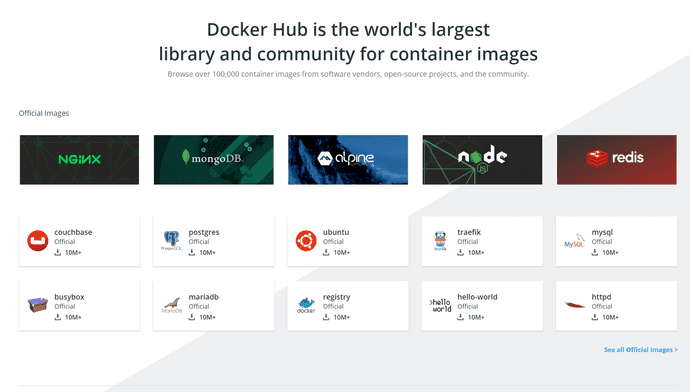[Docker] Docker 시작하기 - Hello World와 Git Bash
March 12, 2020
Docker 시작하기
이 포스팅을 Windows에서 Git Bash로 Docker를 활용해 Ubuntu에서 Hello World를 출력하는 것을 목표로 합니다
만약 설치와 Docker의 구조를 모르신다면 아래 포스팅 두개를 보고 오시면 됩니다
Windows10 Docker 설치
Docker의 구조와 Windows10의 Docker
해당 포스팅의 설명은 Windows10에서 Git Bash를 사용하여 설명합니다
Git Bash는 이미 깔려 있다고 생각하고 진행하지만 없다면 CMD로 하셔도 무관합니다
요즘은 Docker도 편리한 관리를 위해서 아래사진과 같은 Kitematic이라는 GUI 툴도 제공합니다
Docker의 기본 방식
Docker는 기본적으로 App실행에 필요한 것들을 Build하여 Image를 만드는 것으로 시작합니다
그리고 이러한 Image를 여러 환경에서 설치한 환경을 Container라고 합니다
간단하게 환경과 App을 저장하고 필요할때 설치한다그림으로 보면 아래와 같습니다
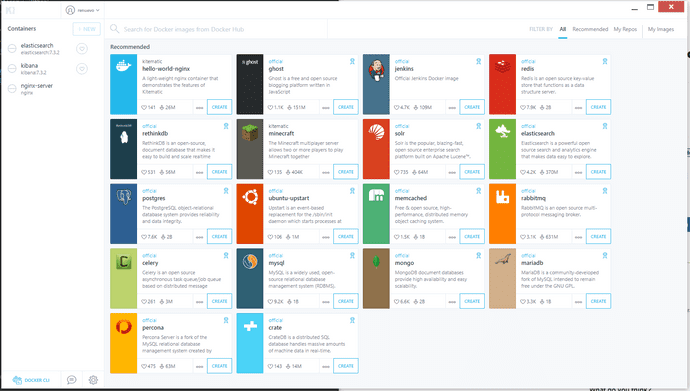
Docker Doc Kitematic Guide를 통해 정식으로 지원하고 있습니다
하지만 이번 포스팅에서는 다루지 않고 Command로 진행합니다
Kitematic을 통한 설정은 추후 Elastic과 Kibana설치를 하는 예제로 포스팅하겠습니다
돌아와서 설명드리면 Docker는 Image를 풀어 Container환경 구성이 가능합니다
그림처럼 A, B, C 의 전혀 다른 서버에 Docker Image를 활용해 같은 환경을 만들수 있습니다
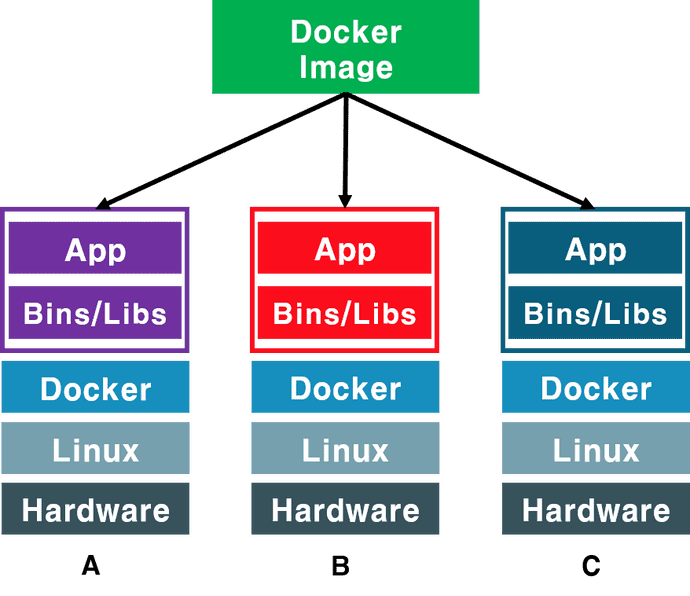
이렇게 환경을 맞춤으로 많은 이점을 가질 수 있습니다
1. 마이크로 서비스에 특화
2. 호환성 문제를 극복
제 생각에는 크게 이렇게 2가지를 얻을 수 있다고 생각합니다
때문에 요즘 Container환경이 각광받으며 Docker와 Kubernetes를 많이 사용하는 걸 볼 수 있습니다
Docker의 Repository
앞서 Docker는 Image를 받아와서 Container 환경을 구성한다는걸 알았습니다
이러한 Image는 직접 만들 수 도 있지만 왠만한 것들이 이미 공유되고 있습니다
Docker에서 제공하고 있고 가장 많은 Image를 가지고 있는 곳이 Docker Hub입니다
보시는 것과 같이 Docker Hub에서는 간단하게 이미 구성된 Image들을 다운받아 사용할 수 있습니다
그럼 이제 Docker Hub에서 Image를 다운받아 Ubuntu Container 환경을 구성하고 Hello World를 출력해 보도록 하겠습니다
Docker Hub에 로그인 하기
Image를 다운받기에 앞서 Docker Client를 로그인 해줍니다
1. 명령어를 이용한 방식
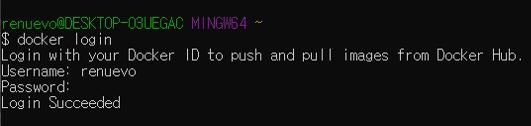
docker login [OPTIONS] [SERVER]
[OPTIONS] : -u --username / -p --passwordlogin은 사진처럼 단계별로 입력하는 방법과 options으로 한꺼번에 입력할 수도 있습니다
2. GUI를 이용한 방식
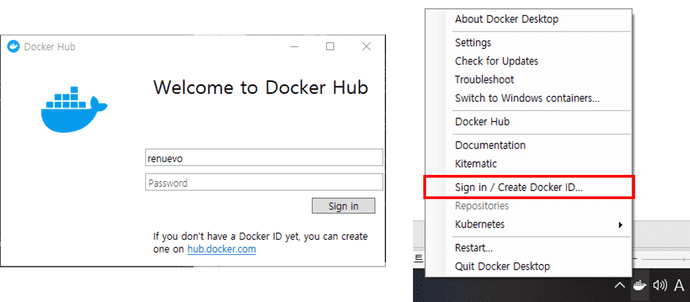
Error 발생할 경우
Error : Cannot perform an interactive login from a non TTY device
라거나
the input device is not a TTY. If you are using mintty, try prefixing the command with ‘winpty’
Git Bash로 진행하다 보면 다음과 같은 Error가 뜰 수도 있습니다
원인은 Git Bash 설치시 Terminal 사용을 Use MinTTY를 선택해서 그렇습니다
설치시 해당 설정이 default이고 한국의 각종 블로그에서 설치시 해당 옵션을 선호합니다
이럴경우 재설치를 하시거나 명령어 앞에 winpty를 붙여 주시면 됩니다
winpty docker login만약 그래도 안될경우 재설치를 해주시면 됩니다
저 같은 경우 Git 버젼도 올릴겸 재설치를 하였습니다
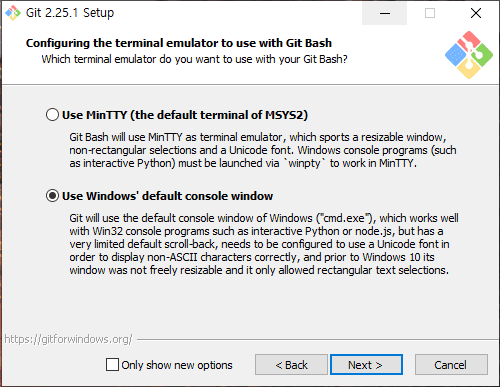
Windows 10 이전에는 cmd의 각종 문제가 많았지만 이후론 문제들이 수정되면서 윈도우에서 사용시
Use Windows default console window를 선택하는게 더 좋다고 생각합니다
물론 다 필요없이 CMD에서 실행할 경우 정상적으로 실행 됩니다 (그래도 CMD는 불편)
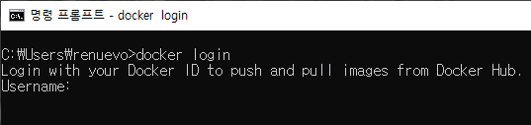
Image를 가져와서 Hello World 출력
Image를 가져올때는 Pull을 통해 가져올 수 있습니다
Docker Hub에 접속하시면 Image의 Description과 Tag들을 확인 하실 수 있습니다
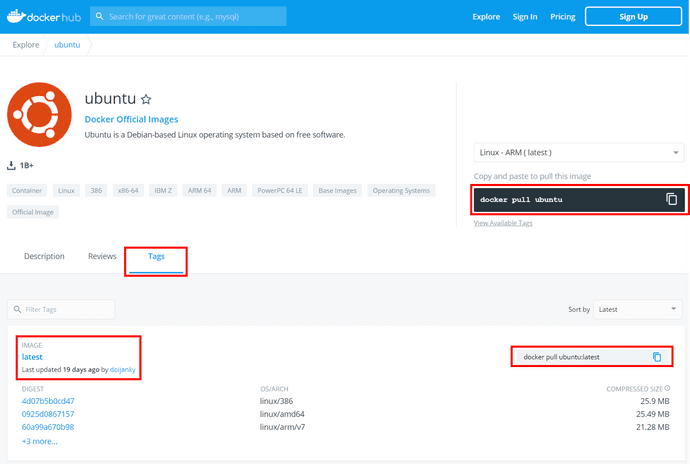
Docker의 Pull 기본 명령 형식은 다음과 같습니다
docker pull [IMAGENAME]:[TAG]Image명으로 원하는 Image를 선택하고 Tag를 통해 버젼을 지정해서 가져오는게 일반적입니다
따라서 Ubuntu Image를 가져오는 Docker 명령어는 다음과 같습니다
docker pull ubuntu:lastest
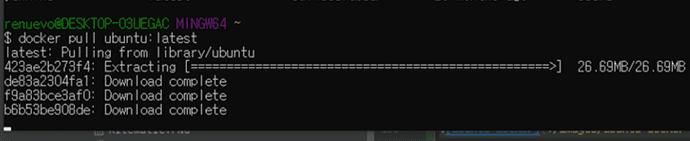
위와 같이 차례로 필요한 요소를 다운로드 합니다
그리고 완료 후 docker image ls를 통해 local Image를 확인할 수 있습니다
docker image ls
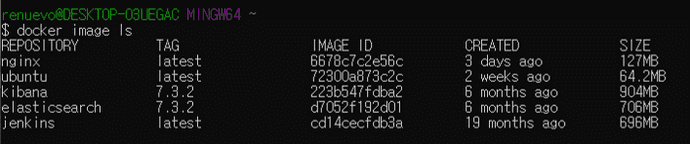
자 그럼 이제 Ubuntu Image를 가져왔습니다
이제 Docker를 통해 Image를 적용해서 Ubuntu Container를 구성하고 echo를 통해 Hello world를 출력해 봅시다
Container 구성 명령어는 docker container run [IMAGENAME]입니다
docker container run ubuntu:latest /bin/echo 'Hello world'

짜잔! 그럼 다음과 같은 Error를 만나게 됩니다
이유인 즉 /bin/echo Path가 Convert 되면서 Git에서 /bin/echo를 찾게 됩니다
Hello world가 쉽지가 않습니다 😅
하지만 역시 해결법은 존재합니다
MSYS_NO_PATHCONV=1을 맨앞에 줘서 Convert를 막는 방법//bin/echo로 설정하면 Convert가 되지 않습니다
명령어를 수정합니다
docker container run ubuntu:latest //bin/echo 'Hello world'OR
MSYS_NO_PATHCONV=1 docker container run ubuntu:latest /bin/echo 'Hello world'드디어 Hello world를 만났습니다 ✌
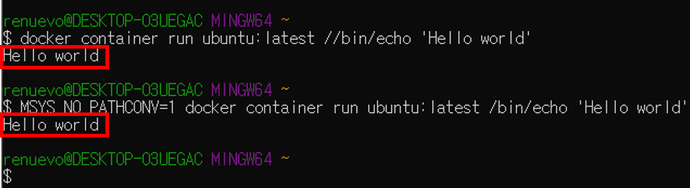
마지막으로 Container run을 하는경우 Image가 없다면 자동으로 Pull을 하여 받아옵니다
local에서 Image를 찾아보고 없으면 Docker Hub에서 Pull해서 진행합니다
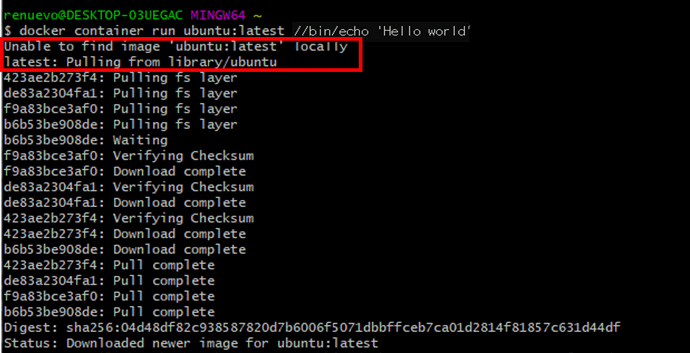
결론은 아래 명령어만 하면 Hello world를 만날 수 있다! 👏
docker container run ubuntu:latest //bin/echo 'Hello world'